ESOカードとは?
スイートロール様のサイト
ESOのキャラクターをカード風にする
画像素材が配布されたことから
ESO日本公式ツイッターアカウントにて
公式イベントが開催されたことがありました。

最終的には、100枚以上のキャラカードが作成され
アメリカの本社にカードポスターが送られました
ESOカードを作ってみよう!
#みんなのESOカードのイベントはもう終了し
ESOは本当にゲーム上でカードゲームができるようになりましたが
それでも「おれもカード風にしてみたい!」という方!
是非作ってみませんか?

私自身、絵を描いたり画像編集のソフトに詳しくないので
「なんでそんなめんどくさい作り方してるんだ‥‥」と、
有識者の方につっこまれそうな作り方になりますが、
当時、ESOカードを作るために慣れないながらも
奮闘して作った方法を紹介してみようと思います。
自己流 ESOカードの作り方
必要なもの
- ESOの画像を撮影する
- ESOカードの素材ダウンロード
- 画像編集ソフト【FireAlpaca】をダウンロード
- キャプチャーソフト【CaptureSTAFF】ダウンロード
(※)正直いうと、FireAlpacaは使い方いまいちわからなかったので、だいぶ昔から自分がお世話になってるアプリを併用しております。やり方が分かる方や慣れた画像編集アプリがある方は各々の作り方で行うのが一番いいかと思います…
ESOで画像を撮影する
スクリーンショットのキー設定
ESCキーを押して「操作」から
スクリーンショット のキー設定を行いましょう
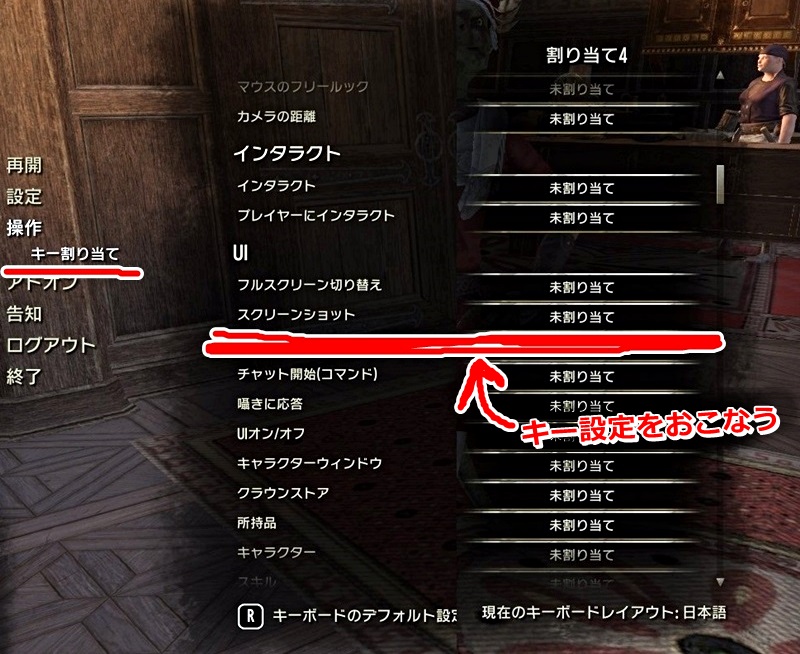
ESOの写真撮影で役立つ設定についてはこちら↓
設定が終えたら、設定したキーを押してスクリーンショットを撮りましょう

保存先
ESOで撮影したスクリーンショットの保存先は
C:\Users\(ユーザー名)\Documents\Elder Scrolls Online\live\Screenshots
に入っているかと思います
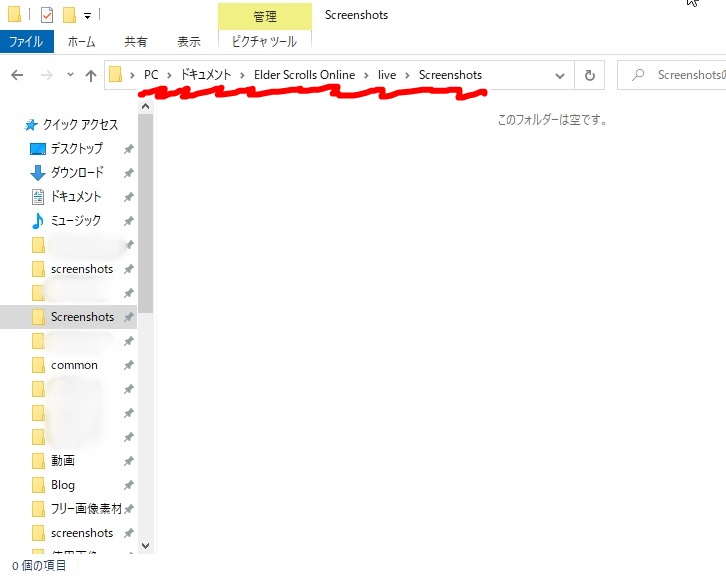
FireAlpaca で透過画像を組み合わせる
画像を読み込む
- ダウンロードした FireAlpaca を起動します
- ダウンロードしたESOカードの素材ダウンロードをドラッグしてFireAlpacaに入れます
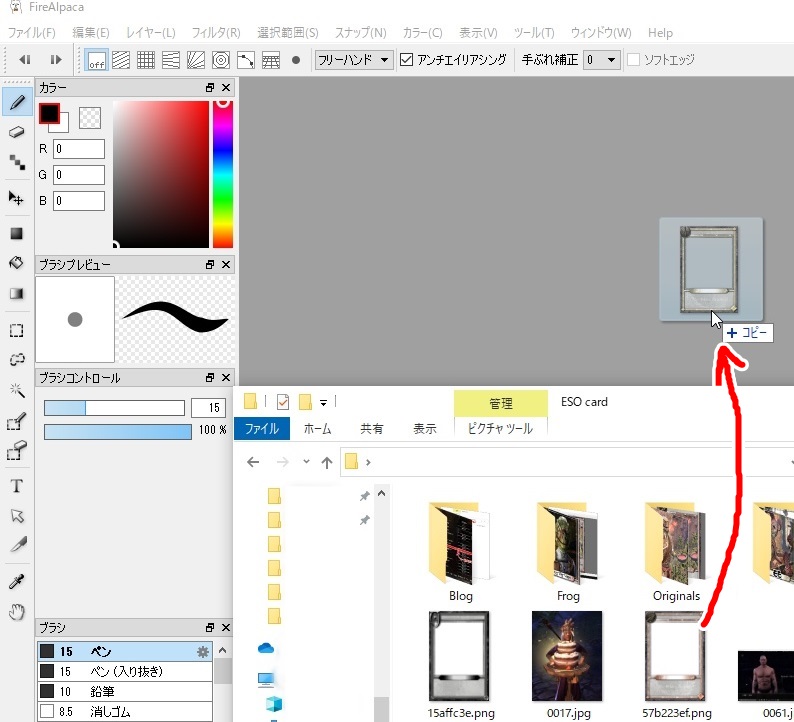
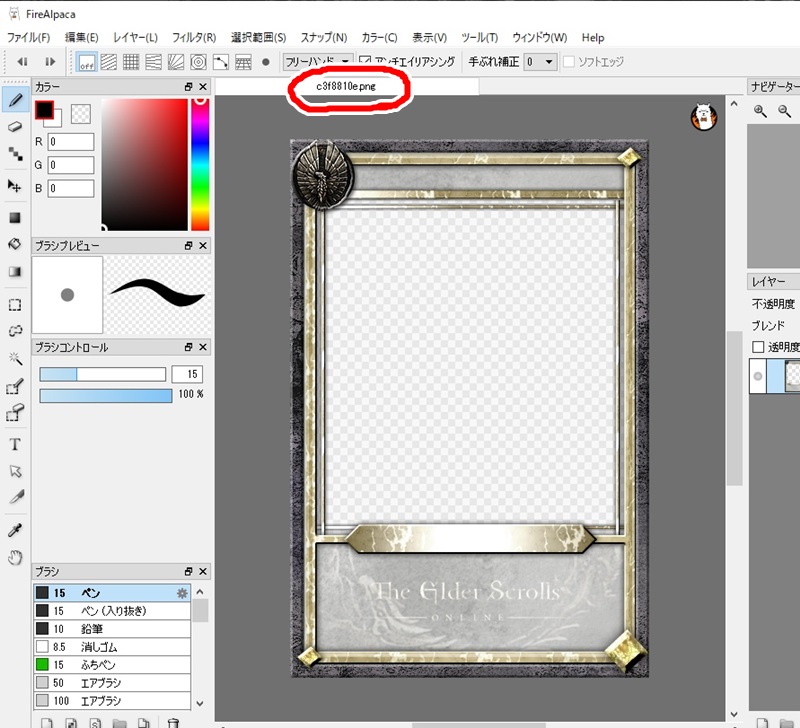
- 続いて、撮影したスクリーンショットを同じようにドラッグします
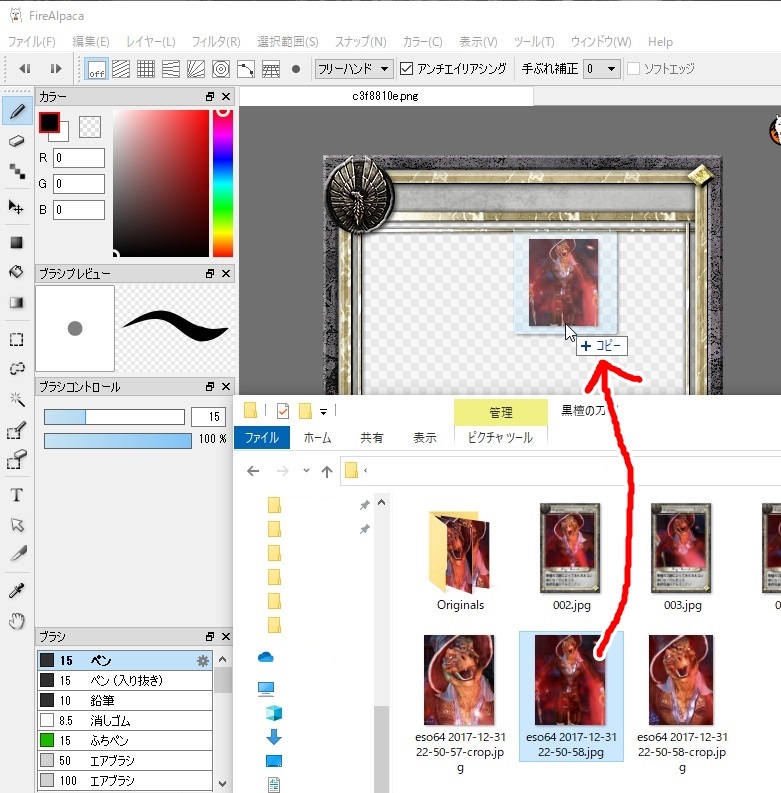
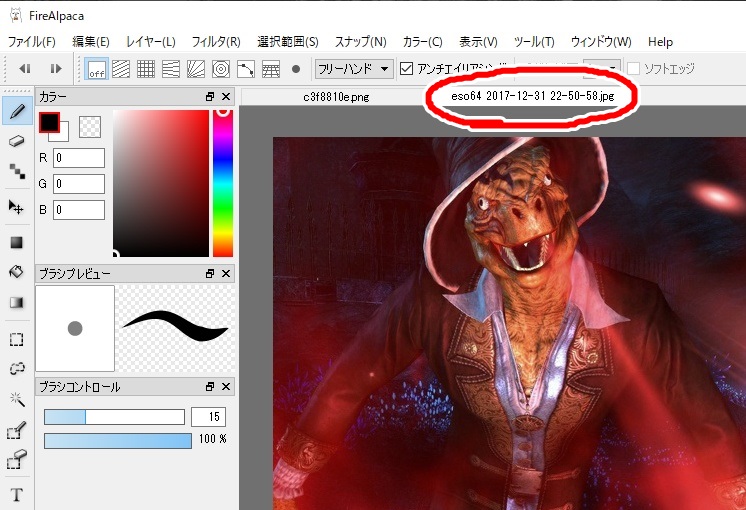
組み合わせる
- 選択範囲 ⇒ 全て選択 を行います
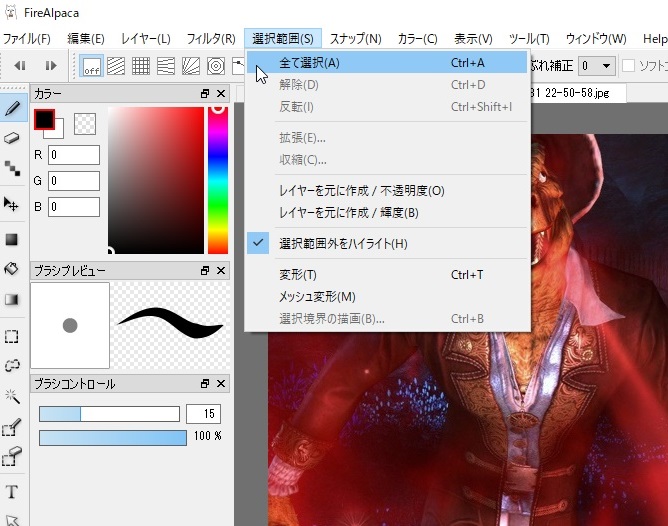
- 編集 ⇒ コピー します
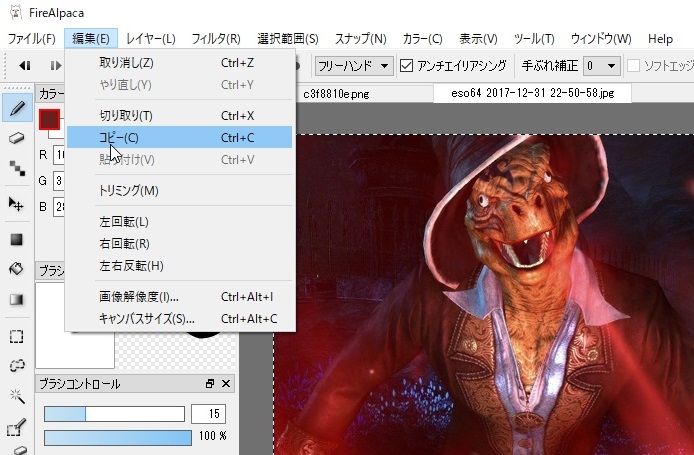
- ESOカード素材のタブ(赤線)をクリック
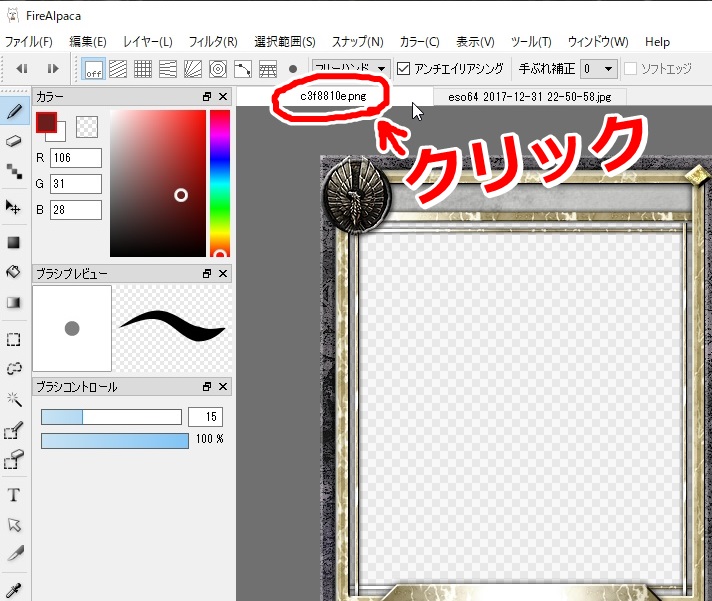
- 編集 ⇒ 貼り付け します
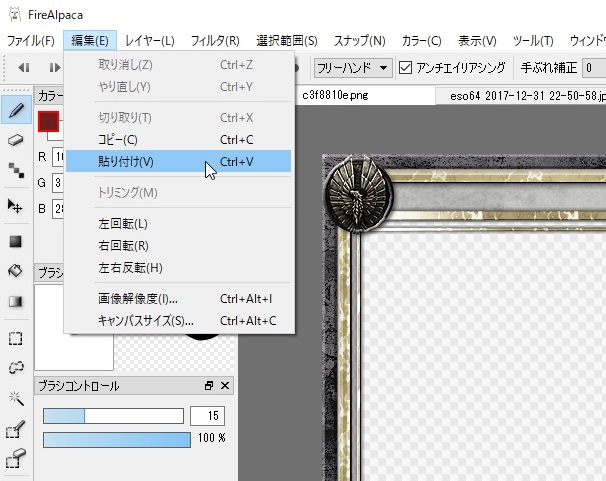
- 貼り付けたら、右側の「レイヤー」をドラッグして動かします
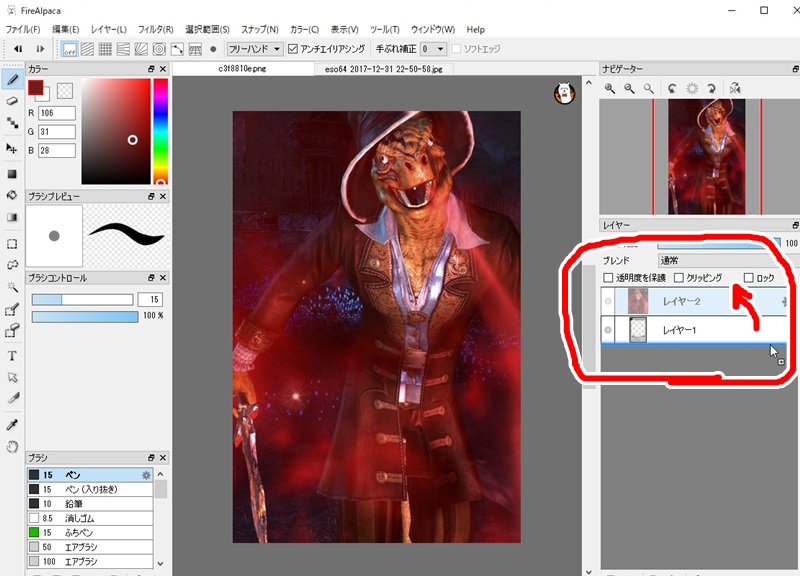
- スクリーンショットがESOカード素材の枠からズレているので
- 左側の「▲十」みたいなマークをクリックすると、スクリーンショットを動かします
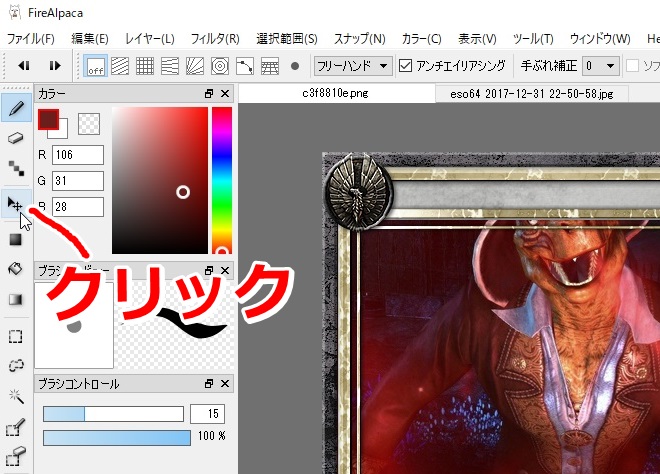
- カードがおおよそ完成
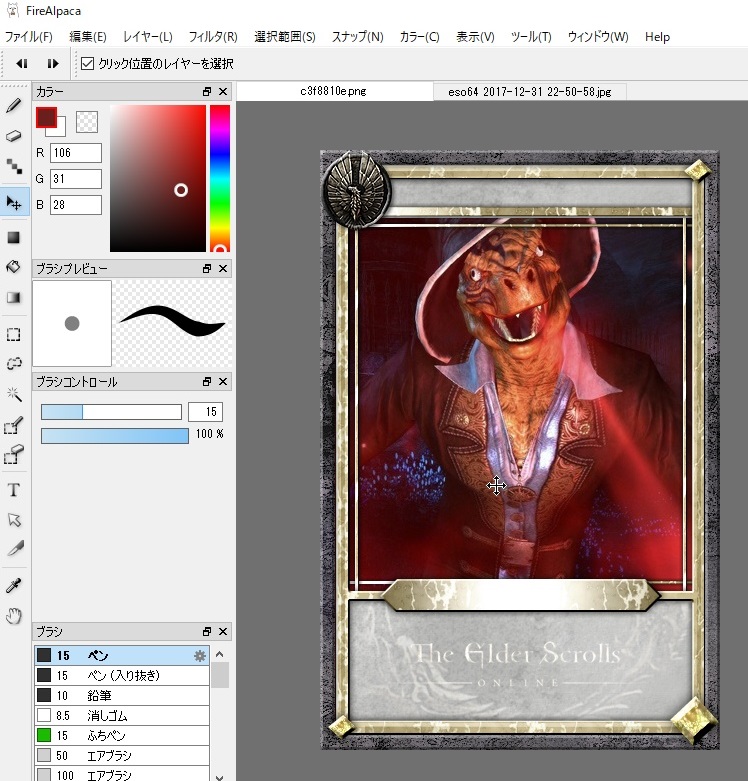
文字を入れる
- 左端の「T」をクリック
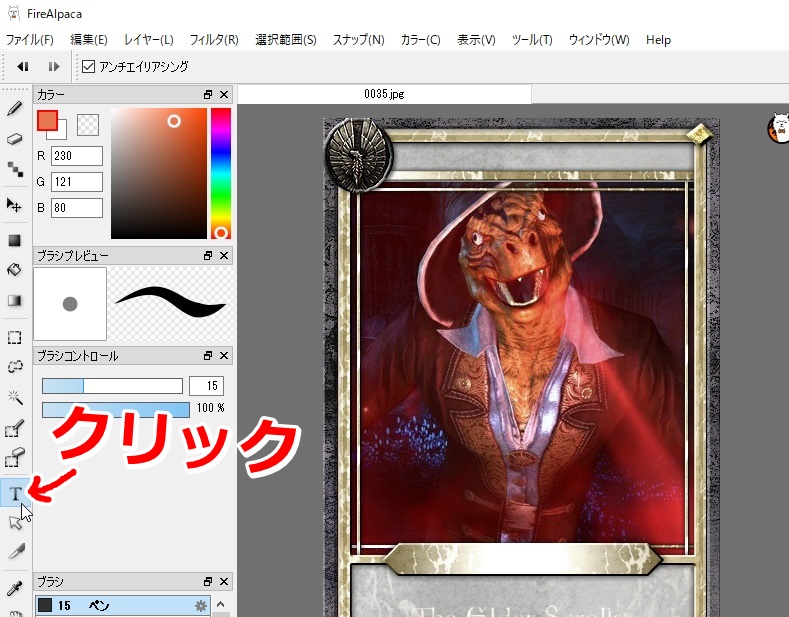
- フォント名 から好きなフォントを選択
- 文字サイズ を変更
- 文字入力欄に入れたい文字をいれる
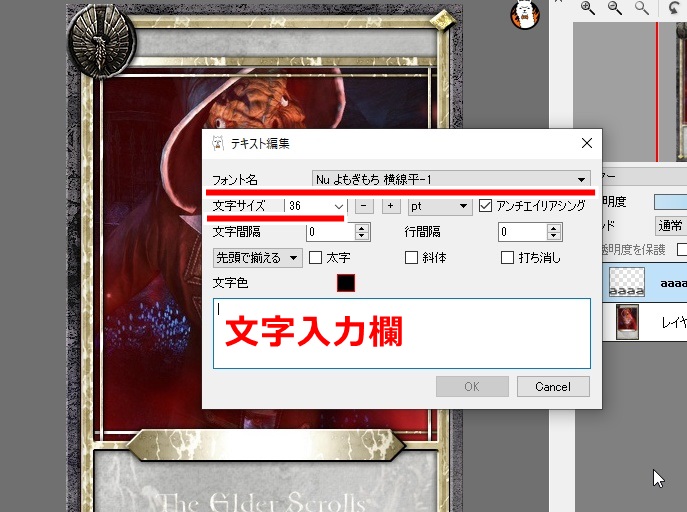
- 完成

キャプチャーソフトで画像を抜き出す
FireAlpaca は名前を付けて保存すると
「.mdp」という独自拡張子で保存されるため
キャプチャ―ソフトで編集したものを撮影して取り出します
私の場合は、「CaptureSTAFF」というフリーキャプチャソフトを使っています
- 取り込み ⇒ ウィンドウズスナップショット
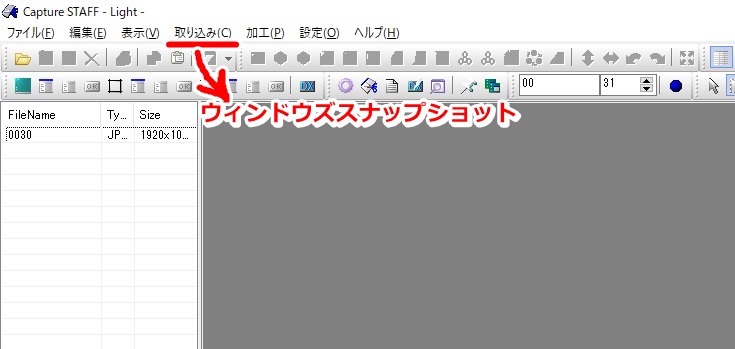
- 切り抜き(トリミング)範囲を指定する
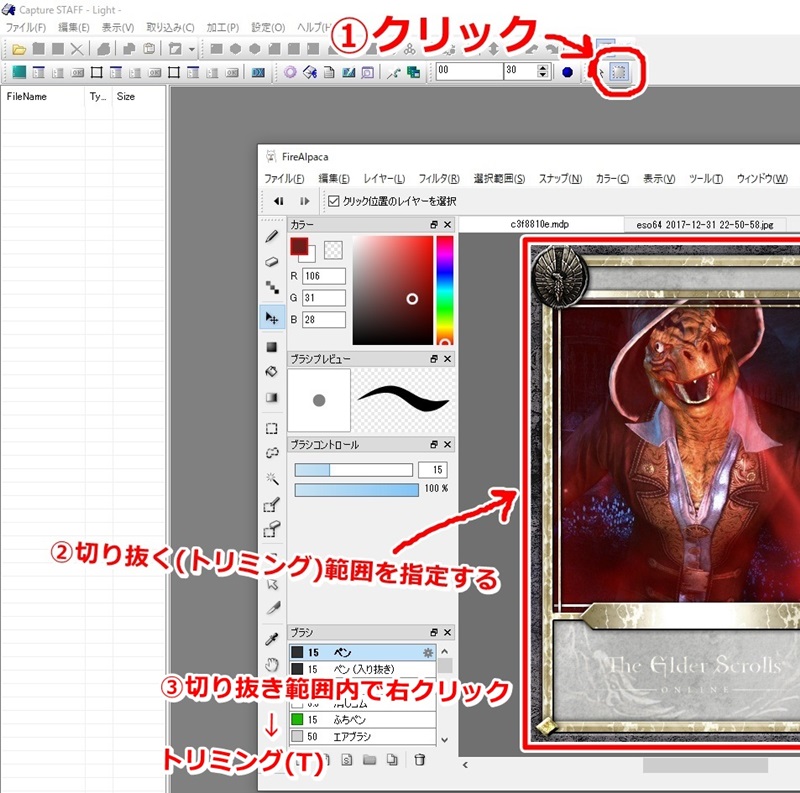
- 左上の黄緑のアイコンをクリックして、名前を付けて保存
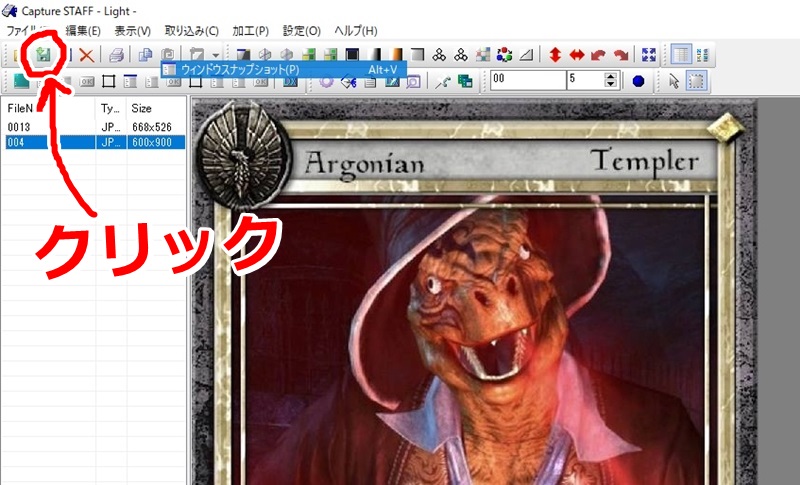
完成!

自作カード
実際にESOカード素材をつかってつくったカードの一例
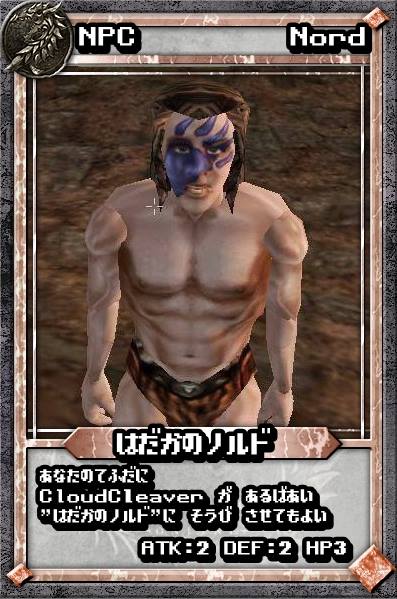



某カードゲーム風に作るも良し!
キャラの名刺の代わりとして使うも良し!
あなたの思うがままを表現しよう





